Microsoft Word is one of the most used tools of Office package. Word can be used anywhere including school, collage, office or anywhere. This is an advanced writing tool and anybody, who wants to write for long time with custom styling, can utilize this tool. Although, Microsoft Word is a paid tool, yet, it worth the money and you will get more what you have paid for.
No matter, what kind of formatting you need, you can easily make use of Microsoft Word to implement that format. This is possible to style any text as Web, Print etc. On the other hand, loads of fonts are also available in this Microsoft’s writing tool.
If you are quite familiar with Microsoft Word or any other writing tool, you may know that there is a term called bullet or specifically, bullet point. We use bullet point to specify some important things in a long text. Sometime, bullet points help to make list of different things.
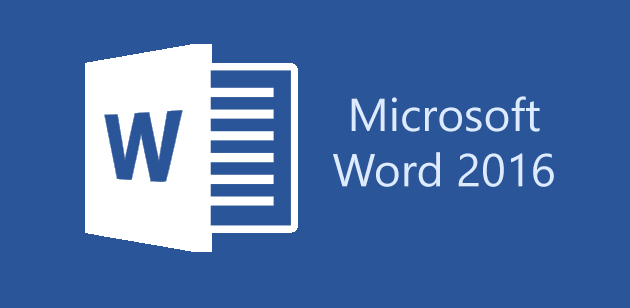
Anyway, Microsoft Word helps users to add different style of bullet points like solid circle, blank circle, arrow, check mark sign (✓) and more. But, by default, there is no picture included in the list. Although, this is possible to use custom image as bullet in Word but, you need to go through some steps to get things done. There is no need to install any add-in or any other third party software to do so. Microsoft Word has the option by default.
This is possible to use such method in almost all editions of MS Word. However, the user interface may vary from edition to edition. In this example, I am going to show this in Microsoft Word 2016.
Use Picture as Bullet in Word 2016
At first, write down everything in a list and make bullet points. Following that, click on the link that is positioned next to the bullet sign. Now, click on Define New Bullet link on the drop-down menu.
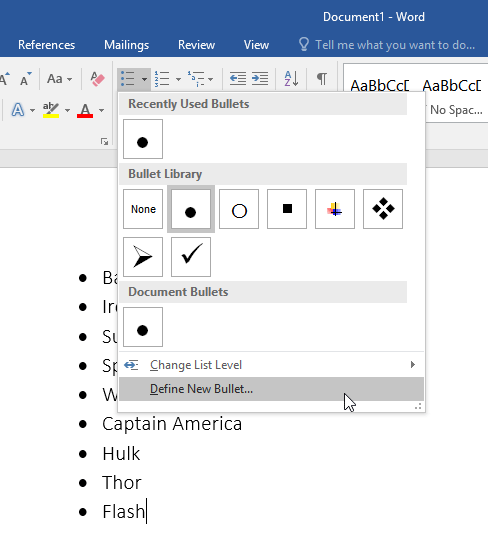
You will get a popup like this,
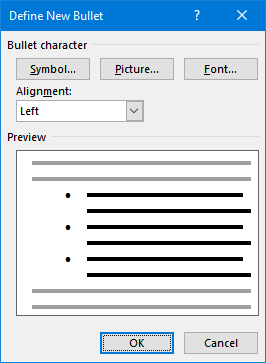
Just click on Picture since you want to use picture as bullet in Word. Now, the following screen will come up,
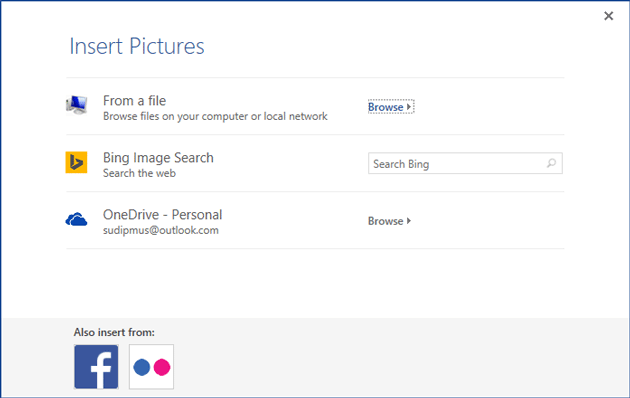
Here, you can select an image from three different locations i.e. hard drive, Bing search, OneDrive. If you want to use PC, just click on the corresponding “Browse” button and select an image. If you want to use Bing image search, just type a keyword in the search box and it enter. Therefore, choose one image.

After selecting image from any source, it will be looking like this,
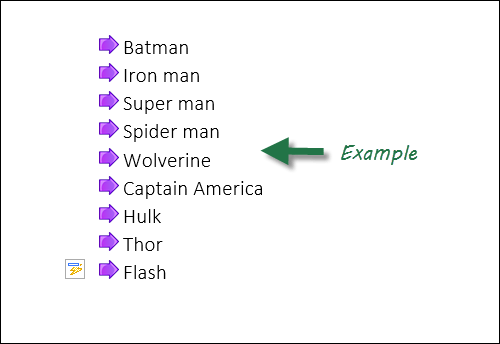
Note: This is a good thing that once you add an image as bullet, you can use that forever. You will not have to download that again.
Sign up here with your email