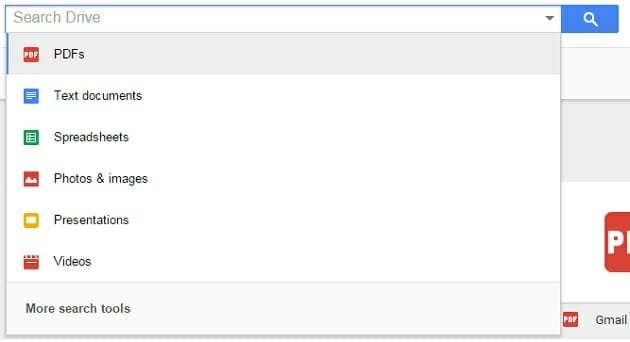The file storage and synchronization service by Google, Google Drive got updated now to give you better searching experience. This update is applicable to Android, iOS and web and will let you narrow down your search using different options to get the result you want irrespective of the device you are using.
Announcing this update, Google said,
“When you store important files in Google Drive they’re not only safe, they’re accessible from any device. And finding them again from any device should be super easy so we’re rolling out a new search experience to get you better results — even faster.
Drive lets you search across all your files, regardless of the device they came from. ”
Drive lets you search across all your files, regardless of the device they came from. ”
If you do use Google Drive to store important files like I do, then you would find this update pretty useful. I for myself, have a habit of saving important attachments to Drive from my Gmail irrespective of the file type. Those files would contain pdfs, documents, presentations, mp3 files and short videos many files with similar names or gibberish names. Some files I would want to share to others as a resource, some files are just to be kept in side by drive but aren’t that much importance. I always want to organize my files into folders, and when I do, I definitely miss a one or two. Later I realize that I forgot to add that file and regret.
If you are facing similar problem or the other with search options in Drive, this guide would help you to get through.
When you click on search box, You would see a drop down with different file types to isolate your files based on category. Using this, you can see only PDFs or Images only to find the file you want.
Wait, the magic is yet to happen. Click on More Search Tools option to get advanced search options.
Using this, you can do multiple things and play with them. You can specify
- Type of your file – be it an image or a Pdf
- Date Modified – If you remember when did you modified it
- Item name – may not be full, you can enter a term matching with part of the name of the file, has the words
- Has the words – You can enter the words that the file contain.
- Owner – Who is the owner of the file if it got shared to you
- Shared With – You can enter a name or email you did share the file with
- Located in – Whether the file belongs to any category such as Starred or present in Trash
To search a file, you can use these filters if you have large chunk of them in your drive. There is no need to fill all the filters here, you can just use one or two and leave remaining blank if you know that would find your file. I find has the words option very effective while searching after using it – even if you don’t remember the file name or category, you can just enter the strings it contain inside and Google will scan your files and produces results irrespective of the device they are from. While searching pdfs or Image files, Google searches first 100 pages of any text document. If your pdf contains images, you can search for text on fist 10 pages of the file. Literally, this option is pretty neat and saved me many times already.
If you use iOS device, you can search in Drive or access recent files using 3D touch and search drive directly from iOS search bar without actually opening the App.
Google also supports a feature called Optical Character Recognition in Google Drive, which basically lets you to convert images with text into text documents using automated algorithms. This feature becomes helpful when your Image or a pdf contain scanned or photographed information. To use this feature on your images, you images should satisfy certain requirements. You can also search for images using Google Googles in your device by pointing your camera in the direction of the object. If Google recognizes the image, it will produce results telling what’s in the image.
Tips To Search Effectively On Google Drive
Apart from above ways, you can search files in Google drive in couple of ways:
Using Keywords
Just like Gmail, you can search Drive using some keywords. Even though many filters present below are present in advanced search bar, some people type faster than use mouse gestures. For those, these would come handy.
- title: You can search a file by it’s title.
- Quotes: You can search a file containing exact phrase by enclosing it on double quotes.
- OR Operator : If you happened to have more docs with similar words, you can enter two words with OR operator in between to search a file with at least one of the words.
- Minus Sign: You can use minus sign to exclude a word from your search. For example, if your file contains “laptop” but not “computer”, you can simply use “laptop -computer”
- owner: and from: If you want to find docs owned or shared by a person you can use both these operations to filter. Example would be
owner:xyz@gmail.com
from:hey@gmail.com. - to operator : Using this you can find documents shared by you to someone else.
Example:
to:dude@gmail.com - is operator : You can use “is” operator to find files labelled as a category. Example would be “is:starred” or “is:trashed”
- type operator : If you want to isolate your files by category, you can use type operator.
Example: “type:spreadsheet”. - before and after operators: You can use both of these operators to specify a date in YYYY-MM-DD format if you happened to know your file was edited before or after a particular day.
- app operator: You can search the files that can be opened by using a google app. Example:
app:”Google Photos” - source:domain: If you are Google Apps user and somebody shared items to your public user domain instead of your default set of searchable items, you can use this option to filter them. Example-
“source:domain”
Using Google Now
If you are running any Android device, you can just simply go to Google now and say or type “search drive for:” and adding the phrase you want to search.
Sign up here with your email